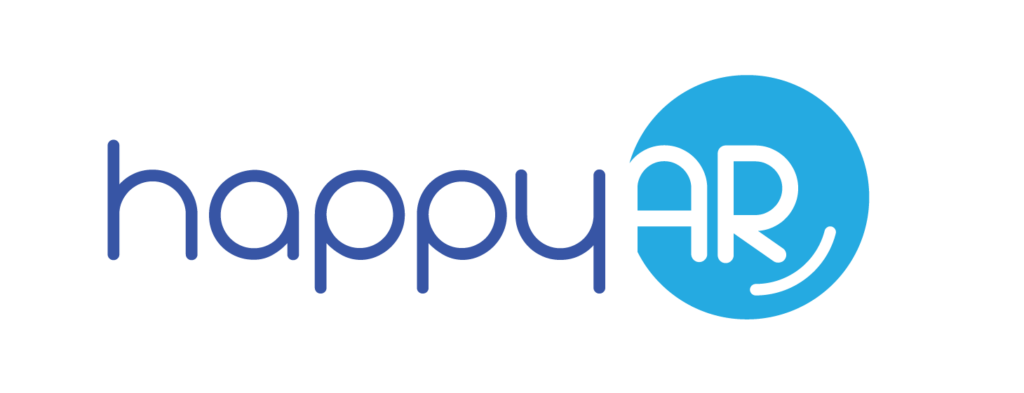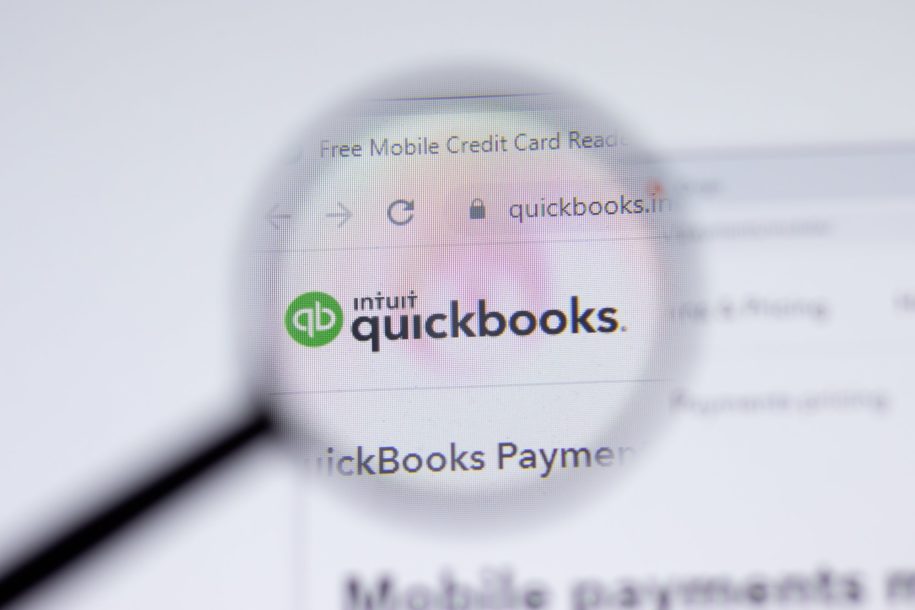If you’ve recently purchased QuickBooks Intuit Online to perform bookkeeping for your small business, you’re likely wondering how to use it. QuickBooks can be intimidating, especially if you’re not an accountant or you haven’t used accounting software before. That’s okay — this guide can help you to get started today!
Can I Teach Myself QuickBooks?

It is certainly possible to teach yourself how to use QuickBooks, but it can be a little tough. You’ll need to spend some time on the platform to get some hands-on practice.
QuickBooks offers a lot of video tutorials and articles designed for first-time users. With some effort, it’s possible to learn QuickBooks on your own. However, a guided course is a good idea when you want to learn the best practices for QuickBooks and start off on the right foot.
A Step-by-Step Guide to Setting Up QuickBooks
When you first log in to your QuickBooks Online account, you’ll be taken to a homepage filled with information. This is your dashboard. It includes shortcuts to banking, sales, expenses, reports, taxes, and other items.
Snapshots of your company’s income and expenses, as well as sales and net income, are included within the dashboard.
1. Set Up Your Company File
One of the first things you will need to do is set up your company file. The company settings can be accessed through the gear icon located at the top right of your dashboard.
In the company file area, you can add the name of your company, pertinent identifying information, and custom forms. You can also set up your chart of accounts, which will be used to classify relevant revenue, expenses, assets, liabilities, and equity accounts.
2. Turn on Sales Tax
Any sales taxes that you charge or pay can be tracked via QuickBooks. To turn on the sales tax feature, navigate to your home page and select “taxes.” Next, enter the sales tax jurisdiction, the start of the tax period, and filing frequency.
Once the settings are saved, the tax screen will display the tax due, as well as the amount collected and paid for the current period.
3. Create Chart of Accounts
The chart of accounts is used to track transactions and balances for key reports such as balance sheets and net income. The setup process will create a generic chart of accounts that can be customized if needed.
Each account will have a category type, detail type, name, optional account number, and description.
You can also set up sub-accounts that roll up into main accounts if you like. This is helpful if you have different streams of revenue or similar expenses.
4. Manage Your Users
Depending on the plan that you selected, you may have between one and five users. In addition to your user count, you can invite two accounting or bookkeeping professionals. These individuals do not count towards your user limits.
There are various roles that your users may fill. The company administrator has access to all of the features and capabilities in QuickBooks. Standard users may have access to all features or be limited from specific areas such as Customers and Sales or Suppliers and Purchases.
If you have employees or contractors who should be able to use time tracking capabilities, they may be added into QuickBooks, too. They will not count towards your total allotted users.
Reports-only users also do not count towards your user limit. Users who are assigned a report-only role will be able to see all reports, except those that provide specific personal information, such as payroll reports or customer and supplier details.
You are allowed to have up to two accountant users enrolled. They do not count towards your user limit and can have any type of access rights you wish to define.
5. Set Up Products and Services
Companies that offer products and services may provide a list for entry into QuickBooks. The list can be used to support invoice creation, purchase orders, and inventory.
The products and services list can be found directly from the gear icon under “Lists,” in a category called “Products and Services.”
To add a product or service, you’ll click “new” and enter the required information. Details required include the name, an SKU (stock keeping unit number), category, sales information description, and sales price/rate. An income account should be associated with each product or service to ensure proper recordkeeping.
6. Link Your Bank Accounts
Linking bank and credit cards to QuickBooks Online allows you to automate bank transaction entries. When you take this step, you save time, as you won’t be required to perform as much manual data entry.
You can either link the accounts via automated bank feeds or download a file from your online banking system. The automatic feed option will allow up to 90 days of transactions to be stored.
Once you’ve linked your accounts, you can automatically match imported transactions with a previously recorded transaction or record it as a new transaction by designating an account and a payee name.
7. Download the Mobile App
Once you have QuickBooks set up, you’ll want to download the mobile app. The mobile app allows you to easily access your financial data when you’re away from your computer. Once it is set up, you’ll be able to track mileage and time spent on jobs. You can also easily send invoices or estimates to your clients.

How Do I Create and Manage Quotes and Invoices?
Once you have the basic configuration ready for QuickBooks, you’ll be able to move on to other items that you’ll likely encounter in your daily activities. One of these items is creating quotes and invoices.
To create a quote, you’ll navigate to “Create,” “Customers,” and “Estimates.” A screen will appear that allows you to enter specifics related to your quote. These details include customer name, the date, an estimate number, the products or services selected, and the quantity and price for each. There are additional fields that allow for greater customization if desired.
Once your quote is completed, you can save it and send it to your customer. Once they agree to the quote, you can change the document to become an invoice.
After you’ve changed the quote to an invoice, you may modify it if any work or products have changed. QuickBooks also allows you to attach any evidence or documentation to the invoice itself.
How Do I Create Expense Transactions or Pay Bills?
You can enter an expense transaction directly into QuickBooks. You’ll need to select the account the expense was paid from (likely petty cash, a bank account, or a credit card) and enter the payee details. There is also space for a memo, item details, and taxes.
If you have uploaded a bill into the QuickBooks accounting system, you’ll need to select “Expenses” and “Suppliers” from the left-hand navigation bar.
Next, in the Supplier Center, click on the “Open Bills” box in the “Money” bar. Locate the supplier you want to pay a bill for. Select “Make Payment” to apply the payment against the invoice.
What If I Have Recurring Transactions?
It’s common for companies to have regularly occurring transactions each month. As an example, the subscription fee that you pay for QuickBooks Online is recurring. You can automate recurring transactions so that they are recorded without additional effort from you or your bookkeeper.
The recurring transactions feature is available in QuickBooks Plus and Essentials, but not in Simple Start.
To create a recurring transaction, you’ll set up a template that includes the amount of the transaction, the date, the payee, and any other data. To view and save your recurring transactions, navigate to the gear icon, then select “Lists” and “Recurring Transactions.”
How Do I Reconcile Bank Accounts?
To reconcile your company bank accounts, all banking feeds must be uploaded for the month. Most of your transactions will be automatically recorded in the system according to your preferences and custom rules. However, irregular transactions may need to be manually modified.
To reconcile your bank accounts, navigate to the “Accounting” shortcut in your home menu and select Reconcile. In the “Reconcile” window, you can choose the bank account you wish to reconcile from the drop-down box.
Enter the statement ending date and the ending balance from your bank statement. As your account is reconciled for the month, all transactions that were previously recorded will be ticked off. Your reconciliation should indicate a difference of 0. If it shows an amount, you will need to review your transactions to determine what transactions were missed or duplicated.
How Do I Run Reports?
There are a number of reports available through QuickBooks that can be used to gain insights into the performance of your business and manage cash flow. The two most commonly used reports are Profit & Loss and the Balance Sheet. They are found at the top of the Report Center module, which can be navigated to from the home page.
You’ll be able to perform some basic customization for your reports, such as setting a report period and choosing how you want the numbers to appear. Once you have set your parameters, you’ll be able to display reports on screen, print or email them, or export them to Excel.
What Are the Easiest Ways to Learn QuickBooks?

As a small business owner, you’ll want to know how to use your accounting system. It provides you with all of the details you need to track your incoming customer receipts, provide quotes, ensure your bills are paid, and manage your bank accounts.
Come tax time, having accurate reports in QuickBooks can significantly help to realize your total income and expenses for the year, leading to maximized tax deductions.
QuickBooks offers a number of options for those who want to learn QuickBooks and make sure they employ best practices as they set up their accounting system.
QuickBooks Online Video Tutorials
For those who need assistance with certain types of transactions or actions within QuickBooks, there are a number of free video tutorials available. These tutorials are short — generally less than 5 minutes — and can answer specific questions, such as how to customize invoices or use the chart of accounts. They are an easy go-to for those who need help quickly.
QuickBooks User Guides
QuickBooks has a full set of user guides for those who prefer written instructions. These guides may be downloaded or printed for future use. They cover all of the features of QuickBooks and are easy to follow. If you want a more comprehensive set of instructions, these are a good option, as user guides are completely free.
QuickBooks Webinars
QuickBooks regularly hosts free webinars for all kinds of topics. Webinars are free and last less than an hour. During the webinar, you’ll be able to ask questions and get answers. Most classes are designed for those who are brand-new to QuickBooks and need an overview of the basics.
QuickBooks Certification
QuickBooks offers a full two-day certification program led by live instructors. During the course, you’ll explore every feature that QuickBooks has to offer.
If you don’t have the time to dedicate two full days to learning QuickBooks, there is a self-paced version. The self-paced version does not give you the ability to ask questions, however.
At the end of your training, you’ll be eligible to take a test to earn a QuickBooks training certification. While this option definitely includes all of the bells and whistles associated with understanding the features of QuickBooks, it is expensive. The live class is $679.95, while the self-paced option is $579.95.
HappyAR is a seamless SaaS that quickly and easily boosts your accounts receivables work. We have simple monthly pricing that includes unlimited users and unlimited invoice escalations. There’s no long-term contract and you can try HappyAR for free.