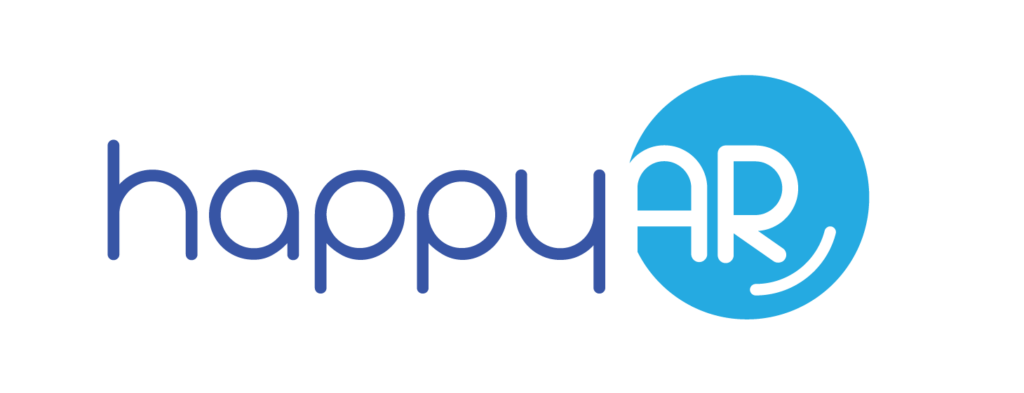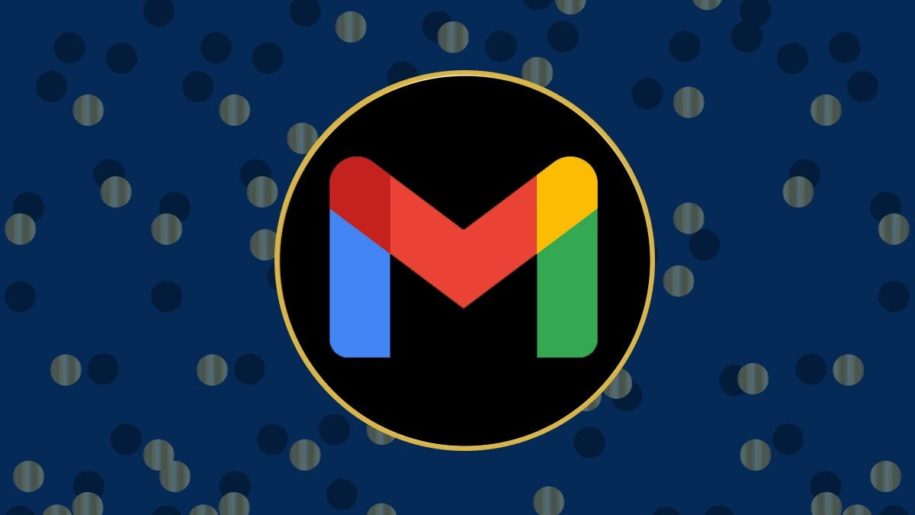If you spend a lot of time using QuickBooks, you might be pleased to find out that you can send email through the software. Intuit QuickBooks integrates with several major email providers, allowing you to send messages quickly and easily. In this article, we’ll show you how to integrate your Google account with Intuit QuickBooks, letting you send emails quickly and easily from QuickBooks through Gmail. In addition, we will show how you can integrate with Outlook and Webmail.
When you connect QuickBooks to your Gmail account, you’ll be able to access all of your business contacts without having to re-enter their information.
This is more than just a time-saver. These integrations allow you to email invoices and send forms to your clients quickly and easily, streamlining your financial processes to ensure a steady revenue stream.
Is QuickBooks Desktop Compatible with Gmail for sending emails?
First, make sure that you’re using the right version of QuickBooks. QuickBooks 2019 and 2020 let users connect their secure webmail accounts to QuickBooks. QuickBooks 2018 can also be used to connect to Gmail and Hotmail/Live accounts.
If you have a different version, you may want to upgrade to the latest release of QuickBooks. This will also ensure that your bookkeeping software is up-to-date and able to provide maximum benefit for your business!
How to Send Emails From QuickBooks Desktop Through Gmail, Outlook, and Webmail

Intuit QuickBooks Desktop will allow you to send mail through Webmail, Outlook, and Gmail. This means that email users can connect their accounts to QuickBooks just as they would to an address from any service provider.
Here’s how you do it:
Connecting QuickBooks to Microsoft Outlook

To connect QuickBooks to Outlook, you’ll first need the following information and server details:
- Username
- Password
- Incoming email server address
- Incoming email server type
- Outgoing email server address
Naturally, you may know some of this information by heart, but you’ll probably need to contact your email provider for more technical data.
Next, you’ll simply set up Microsoft Outlook using the following steps:
- Go to the edit menu on QuickBooks
- Select the “my preferences” tab and select “send forms”
- Select Outlook and click the “okay” button
If for some reason you don’t see Outlook listed on your options, contact the QuickBooks support team.
You may be asked to complete further setup steps based on the information you entered about your account, but otherwise, you’ll be ready to unite your Outlook and QuickBooks accounts.
Connecting QuickBooks to Webmail

You can also directly connect QuickBooks with your secure Webmail account. However, in general, you can only integrate these accounts if you’re using QuickBooks 2019 and 2020 — though QuickBooks 2018 is available for Gmail and Hotmail/Live users.
Integrating your Webmail with your Intuit account is simple:
- Go to the edit menu in QuickBooks and select “preferences”
- In the preferences window, select “send forms”
- Select webmail and click the add button
- Find your provider from the drop-down list
- Enter your email address
- Select the “use enhanced security” checkbox and select “okay”
- When prompted, sign in to your Intuit account
It’s possible that you’ll see a “network error” message pop up. If this happens, simply unselect the “use enhanced security” checkbox.
Now, your Intuit account is integrated with your email account. This means that you’ll no longer have to sign in to your email separately when you’re using QuickBooks email features.
Connect a Gmail Account Through QuickBooks Online for sending emails

Though the programs have a lot of similarities, the process of connecting your Gmail account is a bit different when you’re working with QuickBooks Online.
Follow the following steps to connect your Gmail account:
- Click the “create” menu button (+) at the top of the screen
- Choose a type of transaction (e.g., an invoice)
- Click add new in the customer field at the top left side of the screen
- A new field will open. Click the bottom text that reads: “Connect your Gmail account”
- QuickBooks will ask your permission to access your account, so you’ll need to click “accept”
You will now be able to access your Gmail contact list directly through QuickBooks.
You may be asked to enter your Email ID at some point in this process, giving QuickBooks permission to access your contacts.
Once your accounts are linked, you’ll be able to send messages through QuickBooks just as easily as through your email account, creating a company file that can be accessed for business communications.
How to Send Invoices Through QuickBooks Online

Once you’ve linked your Gmail account to QuickBooks Online, you’ll have all of your contact details available every time you open QuickBooks. This also means you won’t have to manually add email info or other contact details twice, making it easier to keep customer records and streamline business communication.
One of the most important types of communication you can send is an invoice, the document you send to your clients to request payment for your services. Once you link accounts, this process is simpler than ever before. You can send invoices to your clients in just a few easy steps.
Creating and Sending an Invoice From Scratch
If this is a brand-new invoice, you can simply create the invoice from scratch:
- Click the create button (+) to start a new transaction
- Select “invoice” from the list
- Select a customer, or enter data (email, phone number, etc.) for new clients
- Enter all necessary data for products or services, descriptions, quantities, etc.
- Enter an invoice message
- Click “save” and send
- QuickBooks will email your invoice to your client
Again, this can now be completed through your integrated Gmail address, simplifying the process of communicating with your clients.
Don’t forget that your invoices can also be saved as templates. This can save you time when sending invoices to the same client or creating future invoices for projects of the same type.
Creating and Sending Invoices From Estimates

What do you do if you’ve already sent the customer an estimate prior to beginning your work? You can save time by converting this document to an invoice quickly and easily using the program:
- Hover over “sales” and select “customers” to find an existing estimate
- Scroll through your list to find a customer with an existing estimate
- Click on “estimate”
- Once the estimate is open, click “create an invoice”
- You can now select how much of the estimate you want to invoice for
- Click “create an invoice” to generate the final invoice
- QuickBooks will email your invoice
This process can be particularly useful for business owners whose clients make milestone payments or pay as the job is completed over time.
Construction companies and contractors, for example, might use QuickBooks to produce an initial estimate and then send invoices as various phases of the project are brought to completion.
How Do I Stop Gmail From Sending Emails From QuickBooks?

What happens if you want to disconnect your Gmail address from QuickBooks? This might happen if you switch to a different email service provider (such as Yahoo) or convert to a company email address.
Removing your Gmail account is as simple as adding it in the first place, and the steps are essentially the same:
- Create an invoice or open an existing invoice
- Above the customer’s email, click on the drop-down menu
- Select “remove Gmail address”
QuickBooks will now use your default email address for outgoing messages.
Keep in mind that any customer contacts stored exclusively on your Gmail server will not remain in your QuickBooks account when this process is complete.
Troubleshooting Your Gmail Account in QuickBooks

Some users have reported problems when connecting their Gmail address to QuickBooks using the method we described above. If this happens, there are some basic troubleshooting procedures you can try.
Security Issues
Usually, what’s happening is that Google is preventing you from signing into your email account, fearing that the accounting software doesn’t meet its security credentials. You can fix this by logging into your G-suite account and clicking the link for connected apps and sites.
At the bottom of the page, you’ll find an option that says “allow less secure apps.” If this option is turned off, simply click it on.
Once you’ve completed this step, return to QuickBooks and try to connect your Gmail account to QuickBooks. If this still doesn’t work, you may need to contact QuickBooks’ technical support team to address the issue.
Reauthorizing QuickBooks
Google frequently updates its app privacy policies, which will require users to reauthorize integrated programs to continue using Google products with other applications. If this happens, you may receive a message that the app isn’t verified.
Here’s how to fix it:
- From any transaction or report in QuickBooks, select “email”
- Select “send”
- You may be prompted to re-enter your Intuit credentials
- Select “continue” in the authorization window that opens
- Select “allow”
This will reauthorize QuickBooks to continue using your Google account, and you won’t be required to change any default settings on Google.
Recent Upgrades

If you’ve recently upgraded your version of QuickBooks Desktop, you may receive a pop-up “Network Error” message when you try to use Gmail. This might indicate that you need to go edit your email preferences.
Here are the steps to take:
- Go to the edit menu in QuickBooks and select preferences
- Select “send forms”
- Select webmail and add your email if it’s not already listed
- If the “use enhanced security” box is checked, unselect this option
This will now enable you to use Gmail with QuickBooks.
Technology that Works for You

HappyAR is a seamless SaaS that quickly and easily boosts your accounts receivables work. We save companies of all sizes thousands of dollars each year by optimizing the speed and efficiency of their collections methods. No more guessing if someone has received an invoice or trusting that it will be paid on time. This is a fully integrated solution that pays for itself over and over each month by preventing defaults and preserving client relationships.
HappyAR is an ever-evolving toolkit that helps optimize your invoice collections process and our solution starts at $0/month and scales up based on your invoice volume. Visit us at www.happyar.com to learn more.